
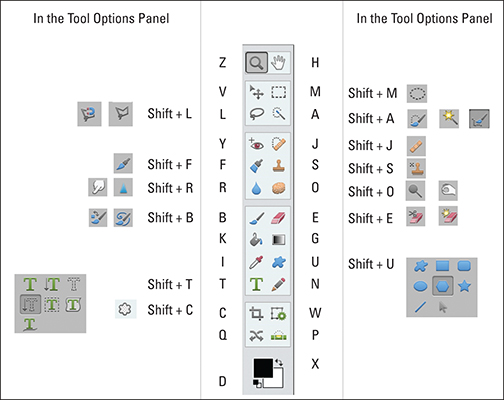
This tutorial is from our How to make selections in Photoshop series. In fact, as we'll see in this tutorial, it often works so well and so quickly that if you're using Photoshop CS3 or higher (I'm using Photoshop CS5 here), the Quick Selection Tool could easily become your main selection tool of choice. Found inside The Ch (Mac), Lh (PC) keyboard shortcut can be used to. And unlike the Magic Wand where we click on an area and hope for the best, the Quick Selection Tool works more like a brush, allowing us to select areas simply by "painting" over them! The Marquee tool is the most basic of selection tools and often the one. But the Quick Selection Tool goes far beyond the Magic Wand's limited abilities by also looking for similar textures in the image, which makes it great at detecting the edges of objects. As described above, drag the rulers to the.
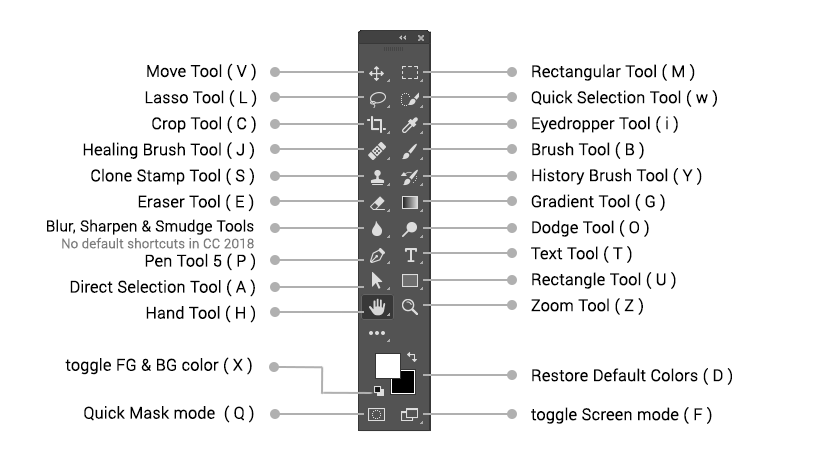
It's the tool we'll be looking at in this tutorial - the Quick Selection Tool.įirst introduced in Photoshop CS3, the Quick Selection Tool is somewhat similar to the Magic Wand in that it also selects pixels based on tone and color. To center the 0-points of the rulers on your photograph, select the Background copy layer. But if any of Photoshop's selection tools deserve to be called "magic", it's not the Magic Wand. Pressing the space bar will temporarily switch you to the hand tool for panning your document no matter what tool is active (except the text tool in typing mode). In that tutorial, we used the Magic Wand to easily select the clear blue sky in an image, which we then replaced with one that was a bit more interesting. Hold the Alt the key (Option on the Mac) to switch temporarily to the Eyedropper tool and click to select a new foreground color. In a previous Photoshop tutorial, we learned how the Magic Wand Tool works and why it can be a great choice for selecting areas of similar tone and color.


 0 kommentar(er)
0 kommentar(er)
